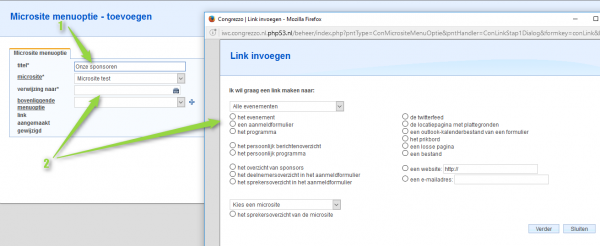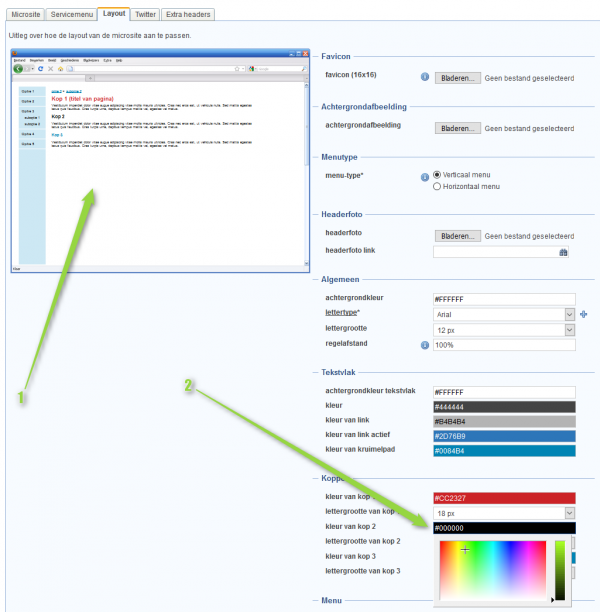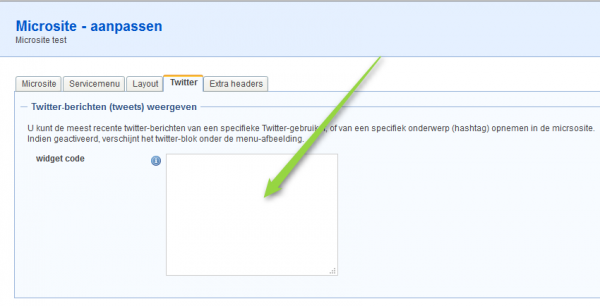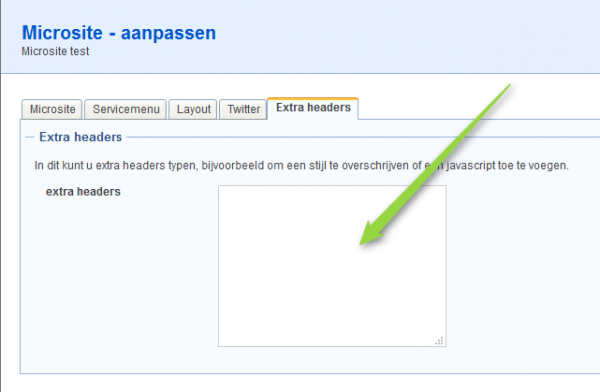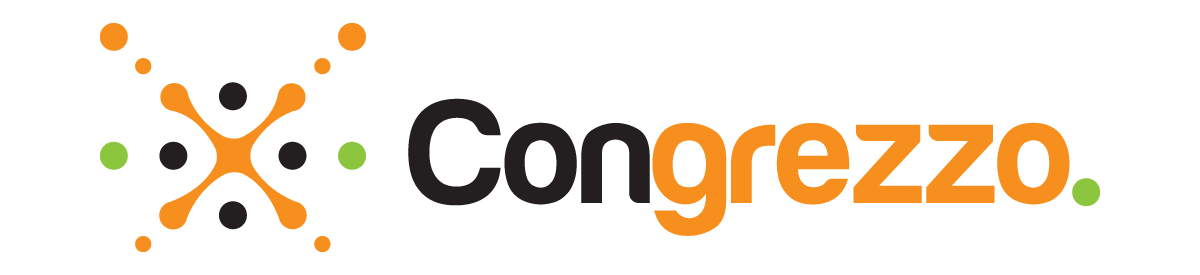
Promotionele website
U heeft de mogelijkheid een microsite aan te maken waar deelnemers naartoe doorverwezen kunnen worden wanneer zij zich willen aanmelden voor uw evenement. U kunt uw microsite(s) inzien door naar het menu Content > Microsites te gaan. U ziet hier de microsites die zijn ingesteld voor een evenement. Door hier op te klikken krijgt u de gegevens van de bestaande microsite te zien (pijl 1). Wanneer u op “nieuw” klikt kunt u een nieuwe microsite aanmaken (pijl 2).

Nieuwe website aanmaken
Wanneer u op “nieuw” heeft geklikt komt u in een nieuw scherm waarin u de gegevens van de website kunt invullen. Als u de eerste gegevens invult krijgt u een link naar de microsite.
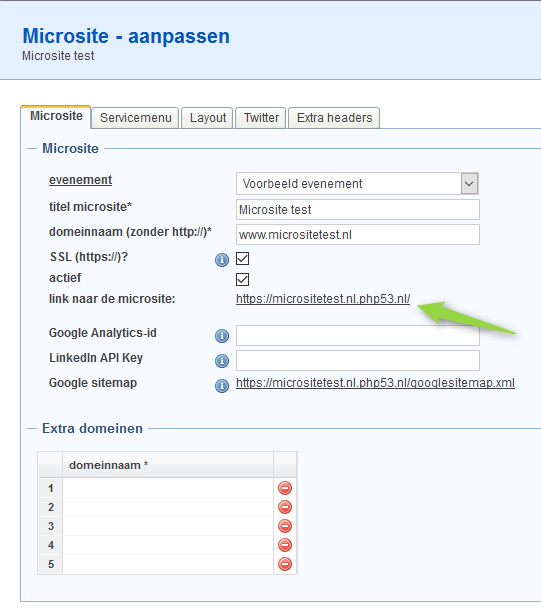
Menuopties toevoegen
Op de website kunt u ook menuopties toevoegen. Dit kan bijvoorbeeld de link naar het aanmeldformulier zijn, de link naar een lijst met deelnemers of een link naar het overzicht van het programma. U kunt zelf bepalen hoeveel opties u toevoegt. U kunt deze opties toevoegen door te klikken op “menuoptie toevoegen”. Er opent zich dan een nieuw venster.
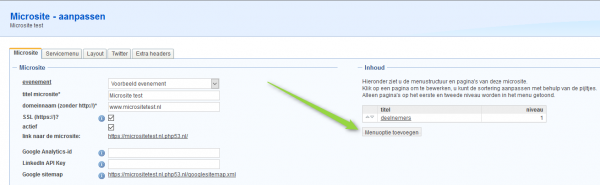
In het nieuwe venster moet u een titel geven aan de optie die u toevoegt (pijl 1).
Let op: deze titel zal ook op de website komen te staan.
Als u vervolgens in het balkje bij “verwijzing naar” klikt opent zich een pop-up scherm waar u kan kiezen uit de verschillende menuopties (pijl 2).
Lay-out microsite instellen
Als u de lay-out van uw microsite wilt instellen kan dit door bovenin op “lay-out” te klikken. U kunt hier achtergrondafbeeldingen instellen, aangeven of het menu verticaal of horizontaal moet staan en de kleuren van de verschillende tekstvlakken, koppen en het menu instellen. De kleuren kunt u wijzigen door achter het gewenste onderdeel op de kleur te klikken. U krijgt dan een palet te zien waarin u de gewenste kleur kan wijzigen (pijl 2). Linksboven ziet u een voorbeeld van hoe de wijzigingen er uit komen te zien (pijl 1).
Twitter toevoegen aan microsite
U kunt er voor kiezen om twitter berichten op uw microsite te plaatsen. Dit kan van een specifieke gebruiker zijn, maar het kan ook over een specifiek onderwerp gaan (hashtag). Zo kunt u bijvoorbeeld de hashtag van uw evenement kiezen. Als u dit activeert verschijnt het twitter-blok onder de menu-afbeelding. Als u dit wilt invoeren zult u eerst een widget aan te maken via uw eigen Twitter-account. Wanneer u die heeft moet u de verkregen code in het tekstvak invullen.
Extra headers toevoegen
Met een extra header kunt u extra content toevoegen die niet standaard in Mojo Congresregistratie zit. Zo kunt u bijvoorbeeld denken aan een bepaald filmpje wat u standaard wilt laten afspelen op de microsite of misschien wilt u met Google-analytics gegevens bijhouden van de website. U kunt dan in het tekstvak het betreffende script toevoegen wat hier voor nodig is.
- Algemene uitleg
- Het aanmeldformulier
- Notificatielijst
- Financieel
- Annulering
- Het formulier inrichten: Stappen, opties en keuzes
- Stappen/opties/keuzes wijzigen en formulier tonen
- LinkedIn-knop gebruiken voor inschrijvingen
- Afhankelijkheden
- Niet combineerbare keuzes
- Locaties en overig instellen
- Deelnemersgroepen
- Inschrijvingen Importeren
- Voorraden