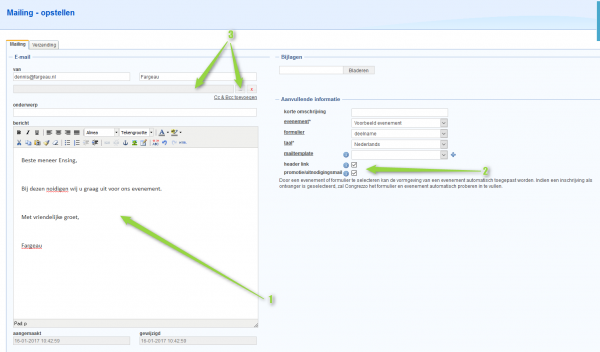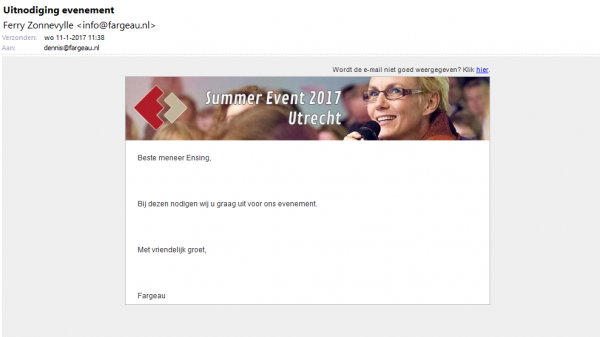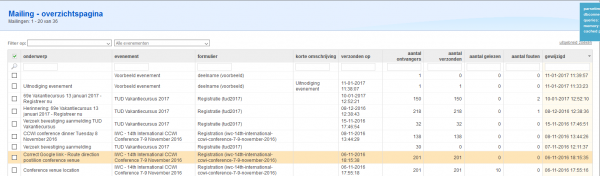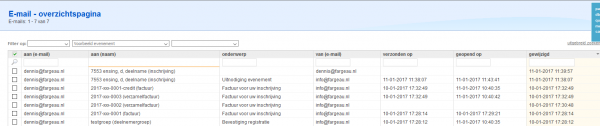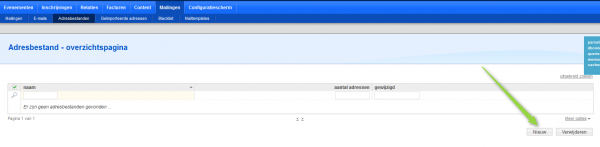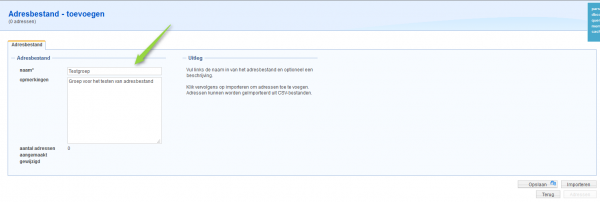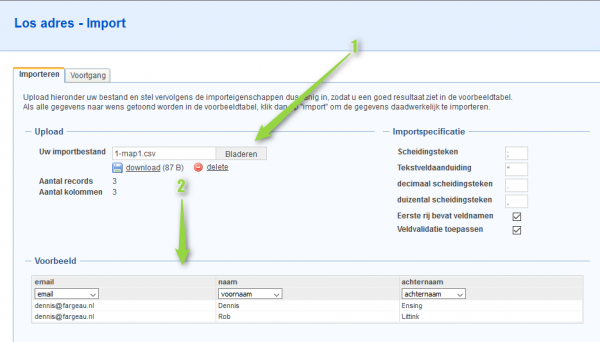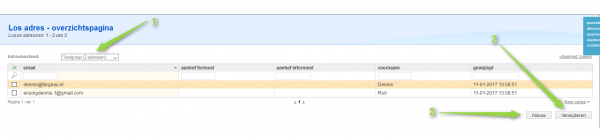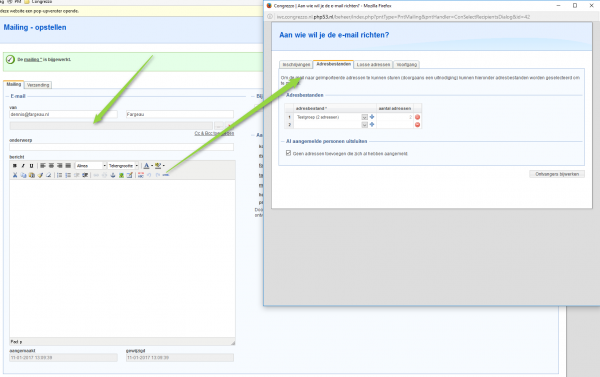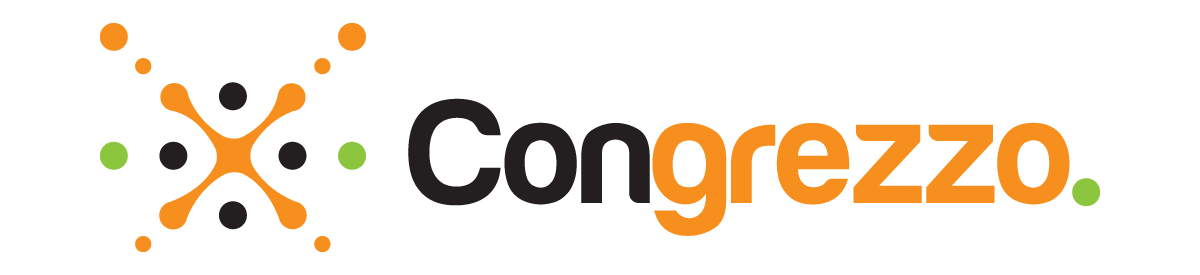
Mailingen
Onder Evenementen > Formulieren > Mailingen vindt u alle mailingen die zijn aangemaakt en verstuurd voor een specifieke formulier. Als u de mailing nogmaals wilt inzien of als u de mailing nogmaals versturen, dan kan dit door op het groene pijltje te klikken. Door op ‘nieuwe mailing’ te klikken kunt u zelf een mailing opstellen. U wordt dan naar een andere pagina gebracht.
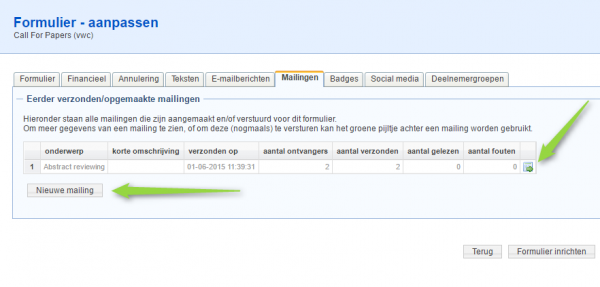
Nieuwe mailing
Zoals in het hoofdstuk inschrijvingen mailen is besproken zijn er een aantal standaardmails. Als u geen standaardmail wilt sturen dan is dit mogelijk. Wanneer u in bovenstaande afbeelding op “nieuwe mailing” heeft geklikt komt u in een nieuw scherm waar u een mail kan opstellen. U kan ook op deze pagina komen via het menu Mailingen > Mailingen. U kunt hier zelf de tekst in de tekstverwerker zetten (pijl 1). Als u een link naar het gekoppelde formulier wilt toevoegen aan de header moet u dit aanvinken (pijl 2). U kunt op het … icoontje of op de grijze balk klikken om adressen te selecteren (pijl 3). U krijgt dan in een nieuw scherm de mogelijkheid om aan te geven om welke deelnemers het gaat (afbeelding "Ontvanger van de e-mailbericht instellen"). Als u tevreden bent over de mail kunt u rechtsonder klikken op “versturen”.
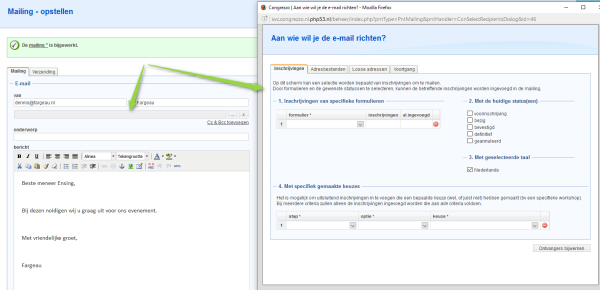
Verstuurde mailingen
Onder het menu Mailingen > Mailingen kunt u alle verstuurde e-mails voor het evenement terugvinden (afbeelding "Overzicht gestuurde e-mails"). Hier kunt u ook de mailingen terugvinden die buiten de standaardmailingen om gaan. Wilt u alleen de standaardmailingen terugvinden dan kunt u deze terugvinden onder Mailingen > E-mails (afbeelding "Overzicht standaard e-mails"). Als u meerdere evenementen heeft georganiseerd via Mojo Congresregistratie is het handig om te filteren op het gewenste evenement.
Adresbestanden
In Mojo Congresregistratie heeft u de mogelijkheid om een adresbestand aan te maken. Dit kan handig zijn als u bepaalde groepen dezelfde mailingen wilt sturen. Onder het menu Mailingen > Adresbestanden kunt u een adresbestand aanmaken door op “nieuw” te klikken.
In het nieuwe scherm kunt u een naam aan de groep geven. U kunt eventueel ook een opmerking of omschrijving plaatsen in het tekstvak. Heeft u dit ingevuld dan kunt u klikken op “importeren” rechts onderaan de pagina.
Adresbestanden importeren
Wanneer u op “importeren” klikt dan komt u in een nieuw scherm waar u uw adressenbestand kunt uploaden (.cvs bestand) (pijl 1). Wanneer u dit heeft gedaan komen onderaan de pagina de adresgegevens te staan van de betreffende personen (pijl 2). De kolommen die u in Excel heeft gezet zal Mojo Congresregistratie overnemen. Klopt één van de kolommen niet? Dan kunt u dit gemakkelijk wijzigen door een van de dropdownmenu’s te openen. Als alles in orde is kunt u onderaan op “import” klikken.
Adresbestanden wijzigen
Het kan zijn dat een adresbestand niet meer up-to-date is. Personen kunnen gemakkelijk verwijderd of bijgevoegd worden in het adresbestand. Als u naar het menu Mailingen > Geïmporteerde adressen gaat vindt u hier alle geïmporteerde adressen. Als u meerdere adresbestanden heeft kunt u de filter gebruiken om het juiste bestand er bij te pakken (pijl 1). Wanneer u een adres wilt verwijderen, dan kan dit door het gewenste adres aan te vinken en vervolgens op “verwijderen” te klikken (pijl 2). Als u een nieuw persoon wil toevoegen kan dat door op “nieuw” te klikken. U komt dan in een nieuw scherm waar u de gegevens van de nieuwe persoon kunt invullen.
Als u een nieuw persoon toegevoegd, komt u in een nieuw scherm waar u de gegevens van de nieuwe persoon kunt invullen (pijl 1).
Let op: wilt u dat deze persoon in uw adresbestand terecht komt? Vink dit dan aan (pijl 2).
Wanneer alles goed is ingevuld kunt u op opslaan klikken. U zult dan merken dat er een extra persoon is toegevoegd aan het adresbestand.
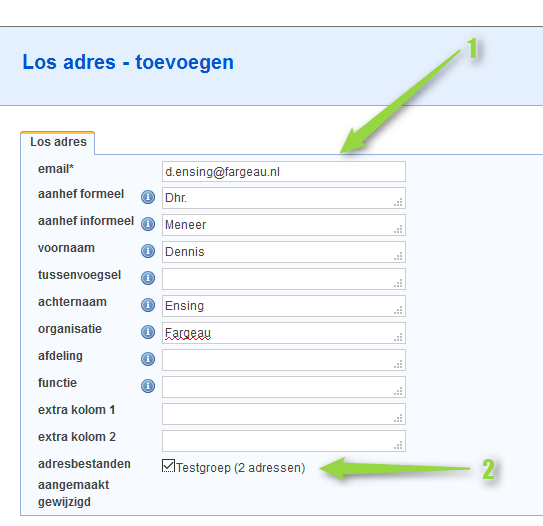
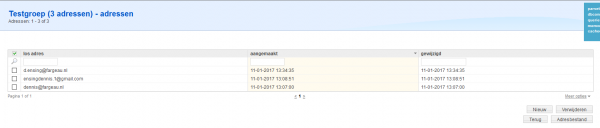
Adresbestanden mailen
Als u een adresbestand heeft aangemaakt kunt u deze gebruiken wanneer u een mail stuurt. Dit kan via Mailingen > Mailingen. Als u via deze pagina een nieuwe mail aanmaakt dan kunt u, wanneer u op de adres balk klikt, in een nieuw venster kiezen voor adresbestanden. U heeft dan de mogelijkheid om het (net aangemaakte) adresbestand te selecteren.
Blacklist
Onder Mailingen > Blacklist vindt u een overzicht van de geblokkeerde e-mailadressen. U kunt de bestaande adressen wijzigen door op het betreffende e-mailadres te klikken. In een nieuwe scherm kunt u deze dan wijzigen.
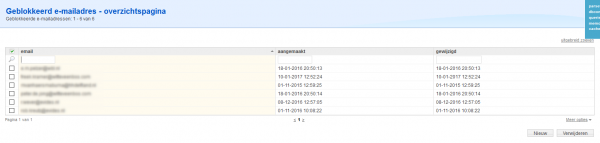
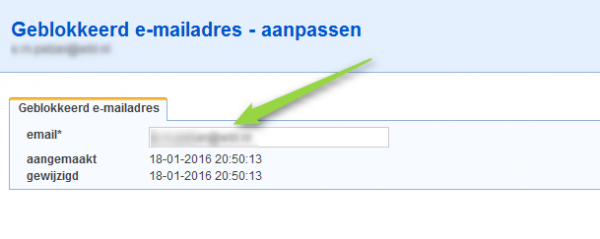
Als u een nieuw e-mailadres wilt toevoegen aan de blacklist kunt u dit doen door onderaan op “nieuw” te klikken. In een nieuw scherm kunt u dan het e-mailadres opgeven die u op de blacklist wilt zetten.
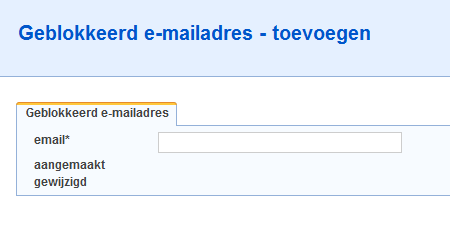
- Algemene uitleg
- Het aanmeldformulier
- Notificatielijst
- Financieel
- Annulering
- Het formulier inrichten: Stappen, opties en keuzes
- Stappen/opties/keuzes wijzigen en formulier tonen
- LinkedIn-knop gebruiken voor inschrijvingen
- Afhankelijkheden
- Niet combineerbare keuzes
- Locaties en overig instellen
- Deelnemersgroepen
- Inschrijvingen Importeren
- Voorraden