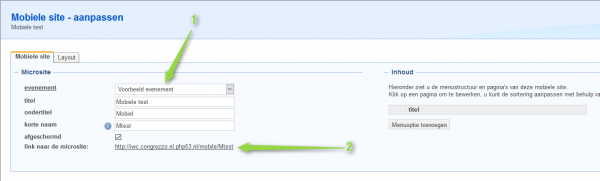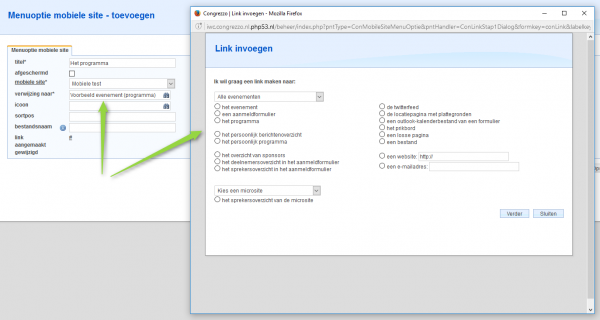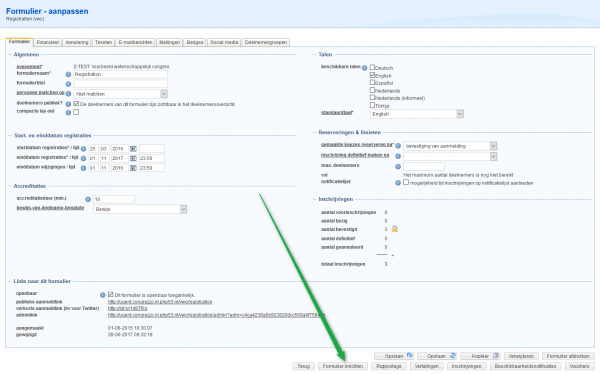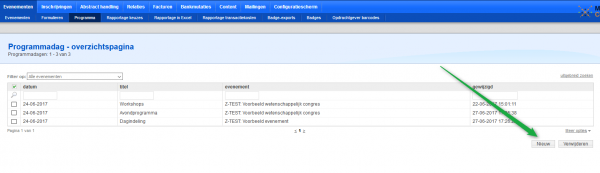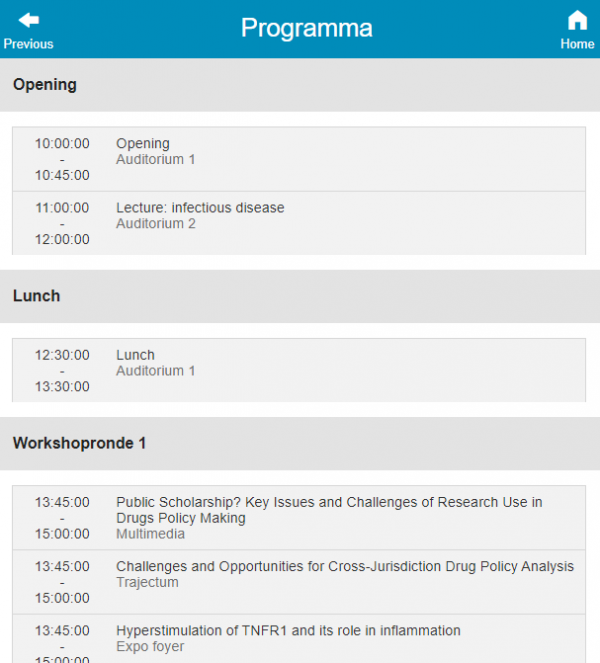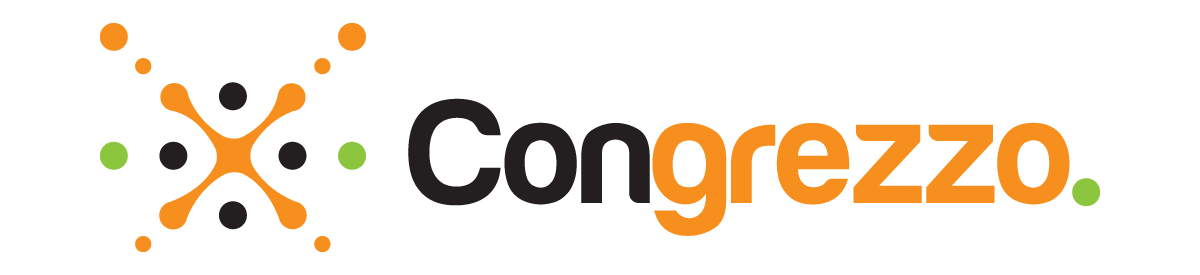
Mobiele site
Voor veel van uw evenementen zullen deelnemers gebruik willen maken van een mobiele website. De mobiele site kan voorafgaand aan het evenement gebruikt worden, maar het kan ook op het evenement zelf gebruikt worden als een soort app. Deelnemers kunnen dan bijvoorbeeld gemakkelijk hun eigen programma opzoeken.
In Mojo Congresregistratie kunt u de mobiele website inrichten. Via Content > Mobiele sites kunt u de mobiele site(s) van uw evenement inzien. Door te klikken op de gewenste mobiele site krijgt u de informatie te zien. U kunt de site hier bewerken als u dat wilt.

Als u een nieuwe mobiele site wilt aanmaken klikt u onderaan de pagina op “nieuw”. U komt dan in een nieuw scherm waar u de gegevens van de mobiele site kunt invullen (pijl 1). Wanneer u dit heeft ingevuld en opgeslagen komt er onderaan een link te staan die doorverwijst naar de microsite (pijl 2). Vervolgens zult u moeten aangeven wat de menuopties zijn op de mobiele site.
Menuopties toevoegen
U kunt zelf bepalen wat de menuopties worden op de mobiele site. Dit kunnen bijvoorbeeld de deelnemerslijsten, het programma of een overzicht van de sprekers zijn. Door op de knop “menuoptie toevoegen” te klikken opent zich een nieuw venster waarin u verschillende opties kunt kiezen.
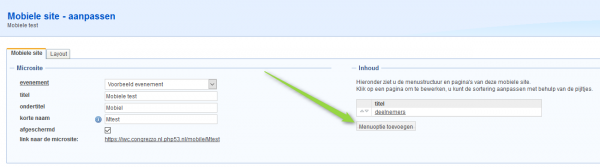
In het volgende scherm zult u de menuoptie een titel moeten geven. Deze titel komt ook op de mobiele site te staan. U moet vervolgens aangeven waarnaar de optie moet verwijzen, in dit geval naar het programma van het evenement.
Lay-out mobiele site
De lay-out van de mobiele site kunt u geheel naar wens aanpassen. Wanneer u in het scherm zit waarmee u een nieuwe mobiele site aanmaakt of wijzigt, kunt u kiezen voor het tabblad lay-out (pijl 1). Hier kunt u de lay-out aanpassen. U kunt bijvoorbeeld kiezen of er een header en/of footer op de pagina moet komen (pijl 2) en wat de kleuren moeten zijn. De kleuren kunt u wijzigen door op de kleur achter het betreffende onderdeel te klikken. Er opent zicht dan een kleurenvenster waar u de gewenste kleur kan kiezen (pijl 3).
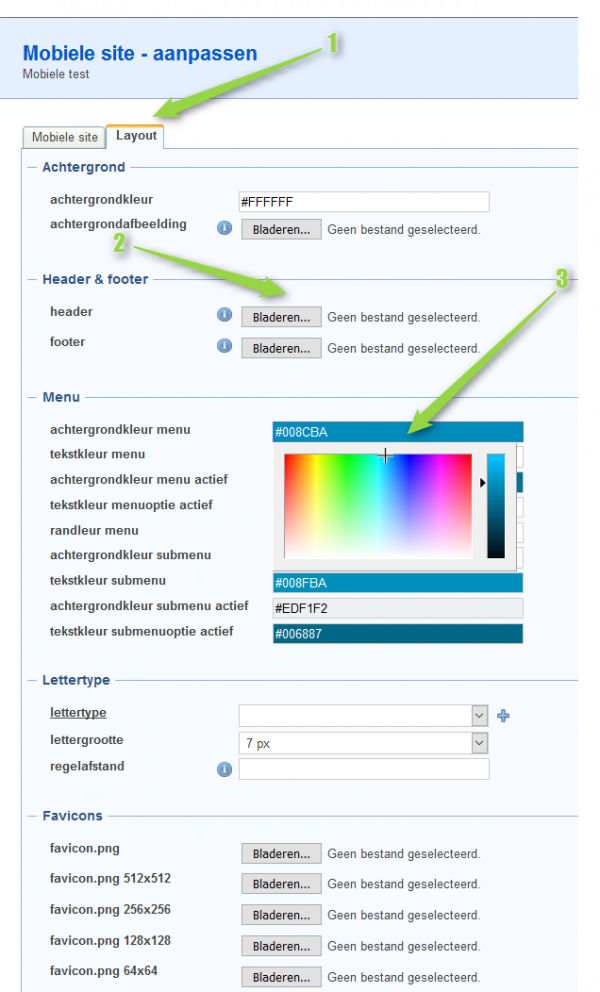
Daarnaast kunt u zelf ook het lettertype bepalen. Door het dropdownmenu te openen krijgt u de mogelijke lettertypes te zien (pijl 1). De lettergrootte en de regelafstand kunt u ook zelf bepalen. Onderaan kunt u aangeven of u ook favicons wilt toevoegen (pijl 2). Favicons zijn icoontjes die u o.a. bovenaan een internetbrowser ziet staan wanneer u een website open heeft staan.
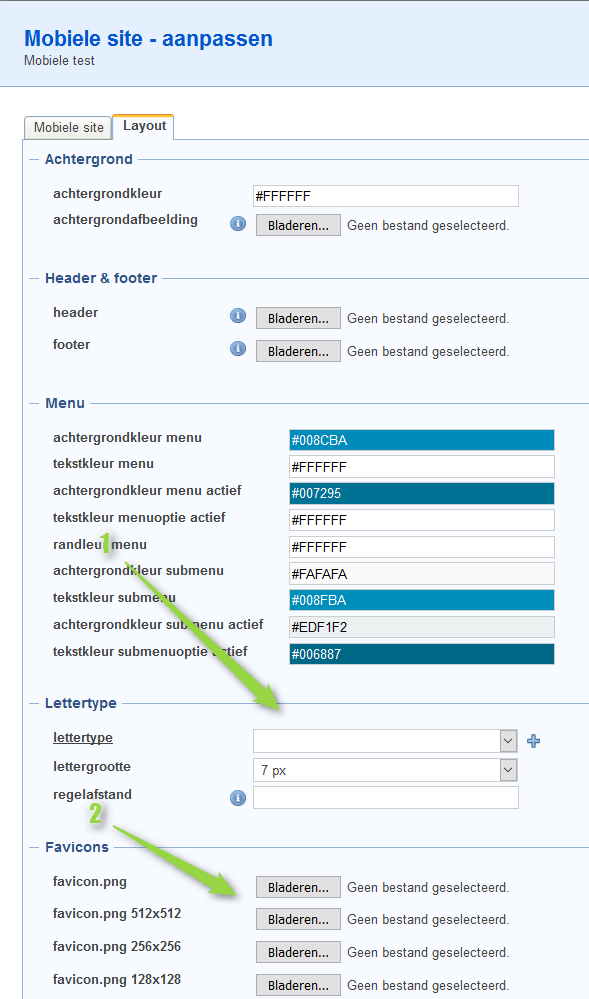
Programma-indeling
Als bepaalde programmaonderdelen een datum, tijd, locatie en spreker hebben komt dit terug in de programma-indeling van de mobiele website. Dit kan ingesteld worden door een aantal stappen te volgen. In eerste instantie zal er bij het opstellen van de gewenste optie/keuze een datum, tijd locatie en spreker toegevoegd moeten worden. Dit kan in de formulier inrichten omgeving.
Als u in het formulier inrichten scherm bent moet u de gewenste keuze selecteren om de gegevens hiervan te openen. Onder het eerste tabblad ‘keuze’ vindt u rechtsonder de tijden, locaties en de sprekers. Deze gegevens kunt u naar eigen wens invullen.
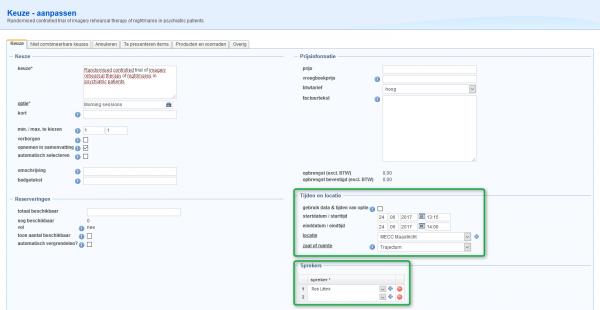
Als u de gewenste keuzes voorzien heeft van de juiste gegevens kunt u het programma-dag(deel) samenstellen. Dit kan door in het menu naar Evenementen > Programma te gaan. Door rechtsonder op ‘nieuw’ te klikken kunt u een nieuw programma-dag(deel) toevoegen.
In het nieuwe scherm zal het evenement geselecteerd moeten worden. Daarnaast zal de datum en de titel van het programma-dag(deel) hier ingevuld moeten worden. Ten slotte is het mogelijk om een omschrijving van dit onderdeel te geven.
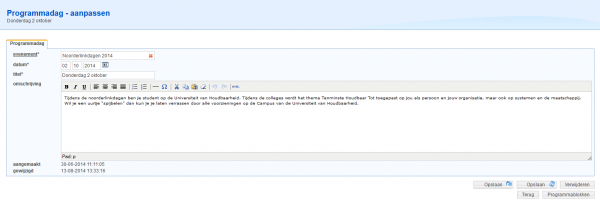
Als de gegevens zijn ingevuld en opgeslagen kunnen er programmablokken worden toegevoegd. Dit kan door rechtsonder op de knop ‘programmablokken’ te klikken. In een nieuw scherm zal een overzicht te zien zijn van alle programmablokken. Als u een nieuw programmablok wilt toevoegen kunt u rechtsonder klikken op ‘nieuw’.
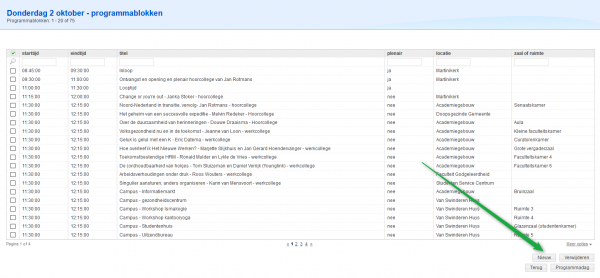
In het nieuwe scherm kunnen de gegevens van het programmablok ingevuld worden. Als een programmaonderdeel plenair is kan het vinkje hiervoor worden aangevinkt (pijl 1). Dit programmaonderdeel zal dan bij iedereen in het persoonlijke programma verschijnen. U kunt daarnaast aangeven welke gemaakte keuze bij dit programmaonderdeel hoort (pijl 2). Als keuzes op deze manier worden gekoppeld aan het programmaonderdeel zal de informatie die eerder onder de keuze is ingesteld zichtbaar worden op de mobiele website. 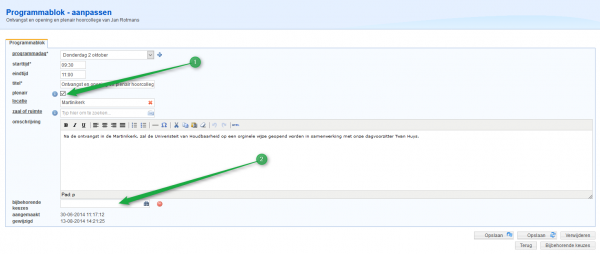
- Algemene uitleg
- Het aanmeldformulier
- Notificatielijst
- Financieel
- Annulering
- Het formulier inrichten: Stappen, opties en keuzes
- Stappen/opties/keuzes wijzigen en formulier tonen
- LinkedIn-knop gebruiken voor inschrijvingen
- Afhankelijkheden
- Niet combineerbare keuzes
- Locaties en overig instellen
- Deelnemersgroepen
- Inschrijvingen Importeren
- Voorraden