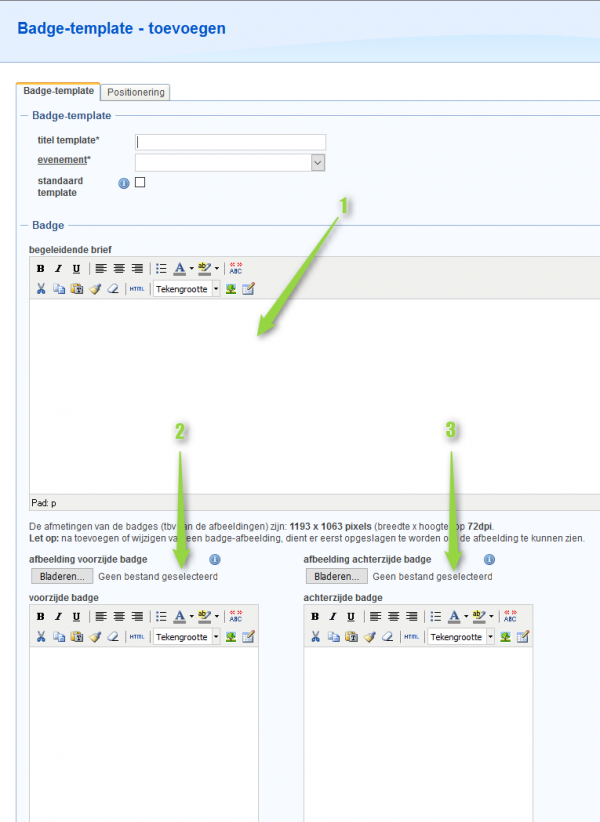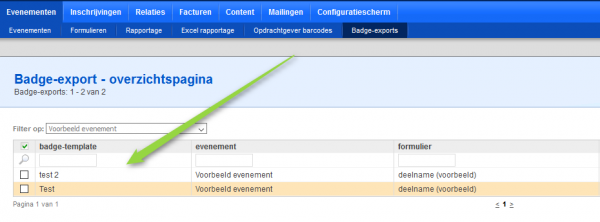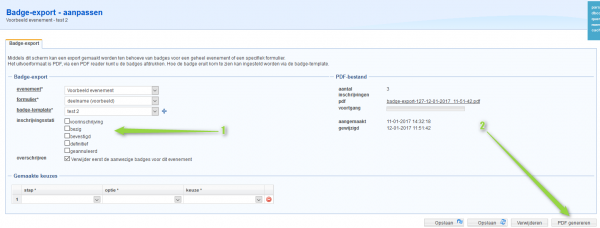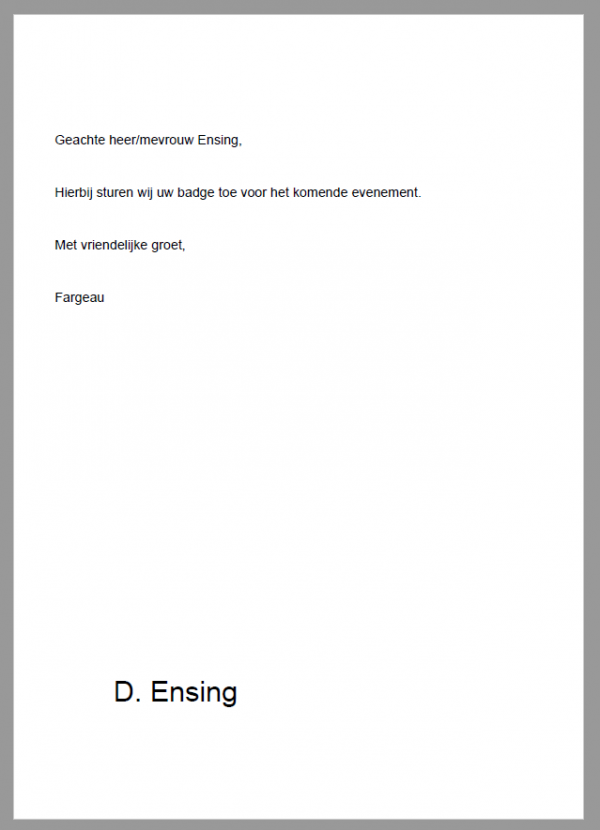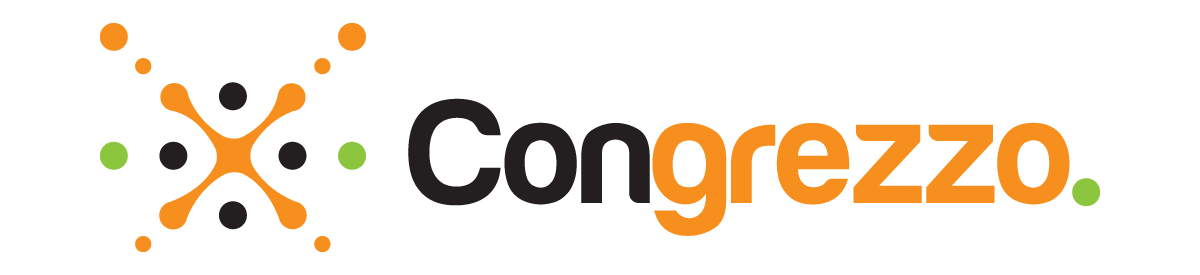
Badges
Bij sommige evenementen wilt u dat uw deelnemers badges dragen. Onder Evenementen > Formulieren > Badges kunt u de gemaakte badges terugvinden. In het dropdownmenu achter badge-template (pijl 1) kunt u de gewenste template kiezen voor uw badge. Door op het groene pijltje achter de bestaande badge te klikken (pijl 2), krijgt u meer informatie over de badge te zien. U wordt naar een nieuwe pagina gebracht.
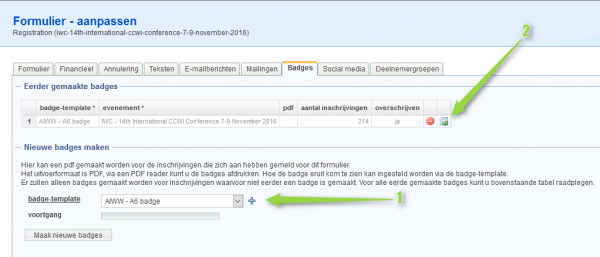
Zelf een badge maken – badge-template
Door op het blauwe kruisje achter het dropdownmenu te klikken kunt u zelf een template maken.
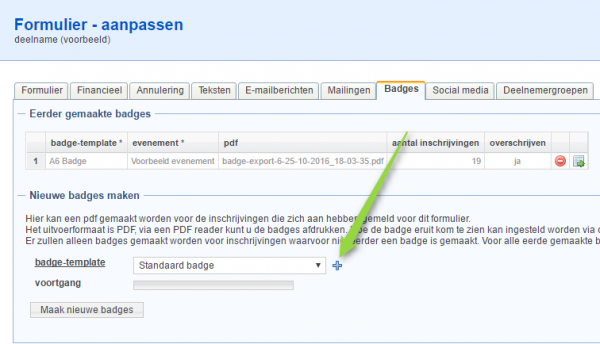
Er wordt een nieuw scherm geopend waar de badge aangemaakt kan worden. In het eerste tabblad ‘badge-template’ kunt u de lay-out, teksten en afbeeldingen wijzigen of instellen. U moet de template eerst een titel geven zodat u deze gemakkelijk kan terugvinden wanneer u de badge wilt kiezen. De deelnemers krijgen de badge met een begeleidende brief toegestuurd. De tekst van de brief kunt u zelf bepalen door deze in de tekstverwerker in te vullen (pijl 1). Onderaan de pagina kunt u de afbeeldingen of tekst kiezen die op de voor- en achterkant geplaats worden van de badge (pijl 2 en 3). Deze afbeelding zal over de gehele voor of achterkant te zien zijn.
Wanneer u een kleine afbeelding wilt toevoegen met tekst naast de afbeelding, dan moet u op het groene boompje klikken boven het tekstvak. Er opent zich een nieuw venster met de mogelijke afbeeldingen die u kunt toevoegen. Staat uw afbeelding hier niet bij? Dan zult u deze nog moeten toevoegen (zie Afbeeldingen en bestanden toevoegen aan Mojo Congresregistratie).
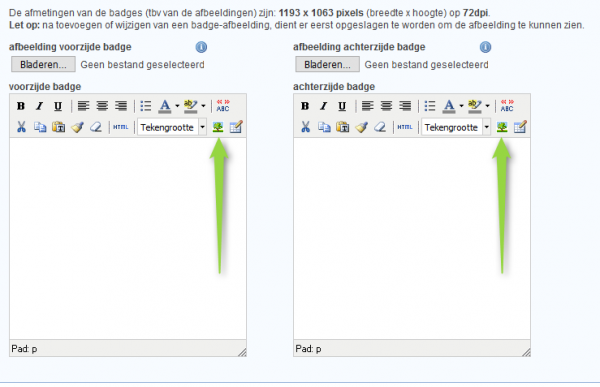
Samenvoegvelden in de badge-opmaak gebruiken
Als u standaardbadges wilt maken voor meerdere deelnemers dan kunt u gebruik maken van de samenvoegvelden. Door op het ABC icoontje te klikken krijgt u een nieuw venster te zien waarin u uit een aantal opties kunt kiezen (pijl 1). Zo kunt u er voor kiezen dat Mojo Congresregistratie per deelnemer de naam automatisch op de badge zet. Wanneer u dit aanklikt komt er in het tekstvak een code te staan (vak 2). Deze code zorgt ervoor dat Mojo Congresregistratie bij elke deelnemer de persoonlijke gegevens, in dit geval de naam, genereert.
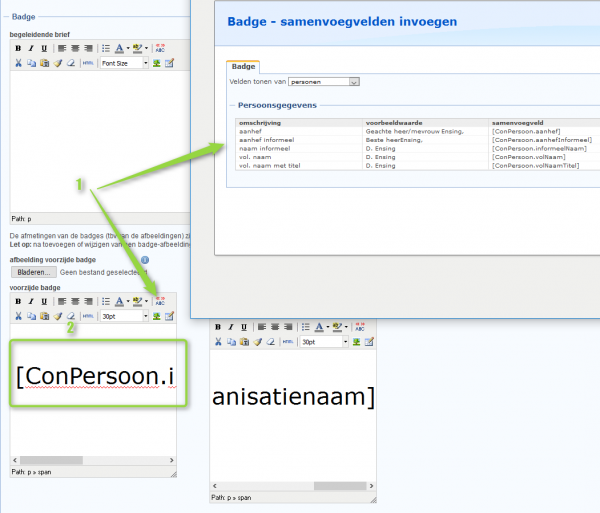
Zelf een badge maken – positionering
Onder het kopje “positionering” kunt u de formaten van de brief en de badges terugvinden en eventueel aanpassen (pijl 1). De formaten die u hier ziet staan zijn genoteerd in millimeter. U kunt daarnaast kiezen of u het formaat in A4, A5 of A6 wilt hebben (pijl 2).
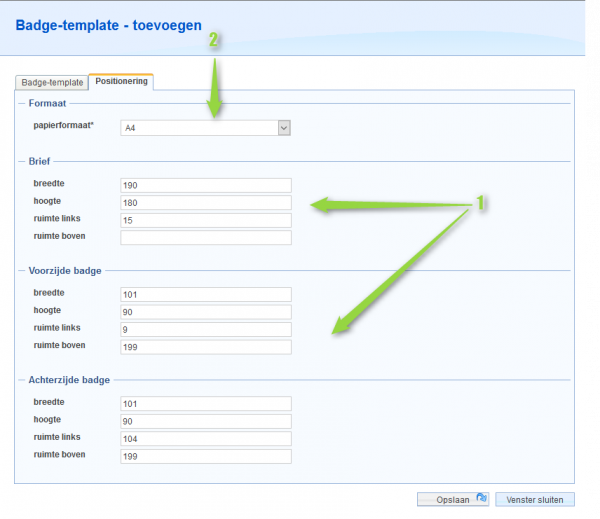
Badge exporteren (en uitprinten)
De badges die u gemaakt heeft kunt u exporteren en uitprinten. Dit kan door in het menu naar Evenementen > Badge-exports te gaan. De gewenste badge kunt u aanklikken om de gegevens hiervan te openen.
In het nieuwe venster kunt u aangeven voor welke deelnemers de badges gegenereerd moeten worden. U kunt bijvoorbeeld instellen dat u alleen de badges wilt uitprinten voor deelnemers waarvan de inschrijvingen op definitief staan (pijl 1). Wanneer u de badges wilt uitprinten kunt u op “PDF genereren” klikken (pijl 2). U krijgt dan alle badges van de deelnemers die u wilde uitprinten in een PDF bestand. De badge kunt u op speciaal papier uitprinten waardoor de badges stevig en gemakkelijk te gebruiken zijn.
- Algemene uitleg
- Het aanmeldformulier
- Notificatielijst
- Financieel
- Annulering
- Het formulier inrichten: Stappen, opties en keuzes
- Stappen/opties/keuzes wijzigen en formulier tonen
- LinkedIn-knop gebruiken voor inschrijvingen
- Afhankelijkheden
- Niet combineerbare keuzes
- Locaties en overig instellen
- Deelnemersgroepen
- Inschrijvingen Importeren
- Voorraden