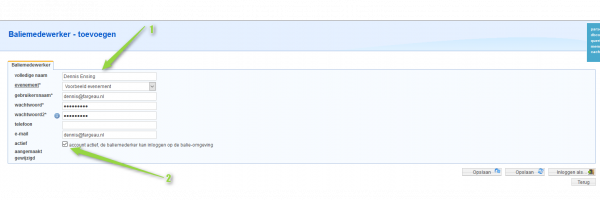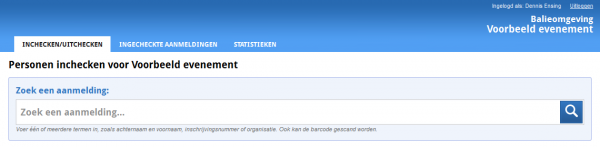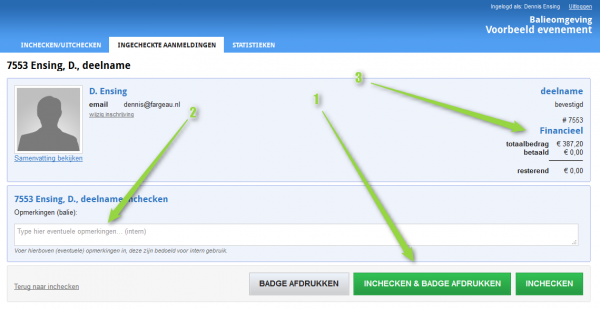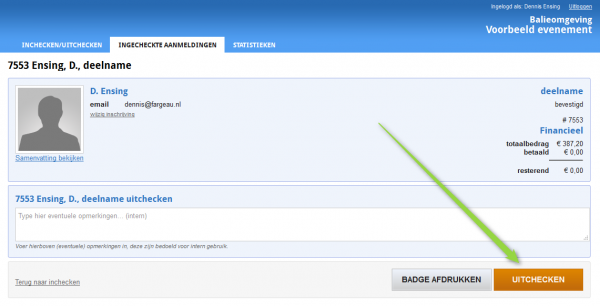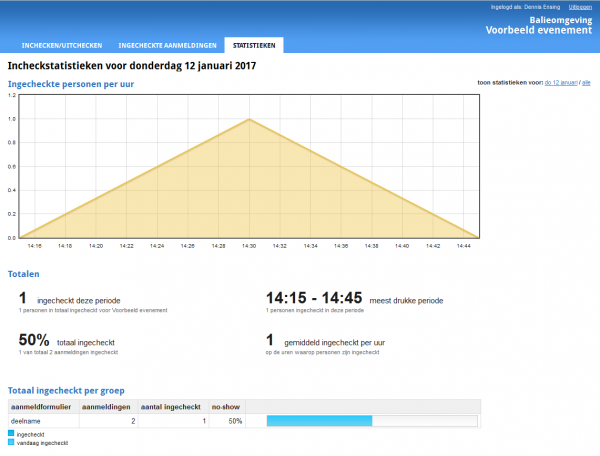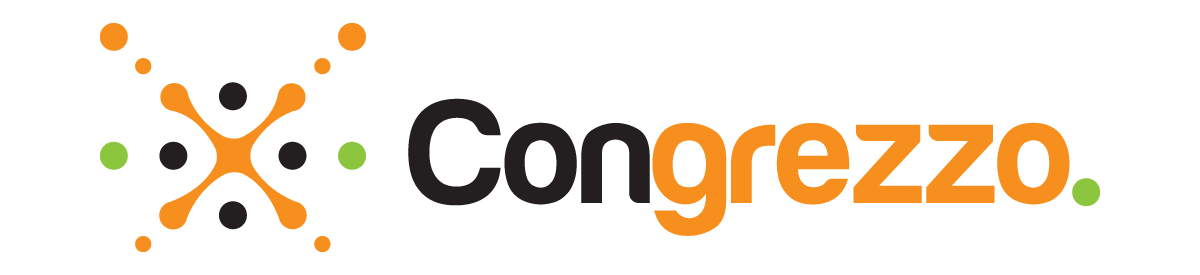
Balie-omgeving
Tijdens het evenement zult u gebruik maken van de balie-omgeving. Iemand die toegang heeft tot de balie-omgeving kan deelnemers in- en uitchecken op het evenement, de badges uitprinten en betalingen registreren. Ook kan de baliemedewerker zoeken naar reeds ingecheckte personen en kunnen er statistieken bijgehouden worden.
Baliemedewerker aanmaken
Om toegang te krijgen tot de balie-omgeving zal er eerst een baliemedewerker aangemaakt moeten worden. Hiervoor zult u naar Configuratiescherm > Baliemedewerkers moeten gaan. U ziet dan een overzicht van de baliemedewerkers die al eventueel zijn aangemaakt. Als u een nieuwe baliemedewerker wilt aanmaken klik dan op “nieuw”.
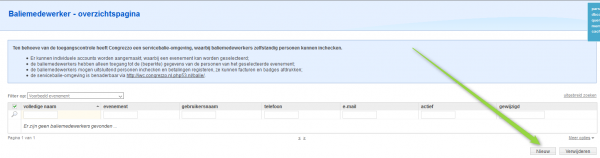
Wanneer u op “nieuw” klikt krijgt u een nieuw scherm te zien waar u de gegevens van de medewerker moet noteren (pijl 3).
Let op: de baliemedewerker kan pas inloggen wanneer het vinkje “actief” is aangevinkt (pijl 2).
Als alles goed is ingevuld kunt u rechtsonder op opslaan klikken. De baliemedewerker zou nu kunnen inloggen.
Inloggen als baliemedewerker
Via het menu Configuratiescherm > Baliemedewerker kunt u de link verkrijgen die u naar de baliemedewerkers kunt sturen. Met deze link kunnen zij verder niet in andere gegevens van Mojo Congresregistratie. Baliemedewerkers kunnen hiermee uitsluitend in de balie-omgeving.
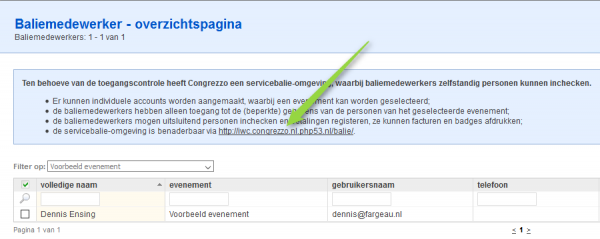
Wanneer een baliemedewerker de link opent zal hij of zij moeten inloggen met een gebruikersnaam en een wachtwoord.
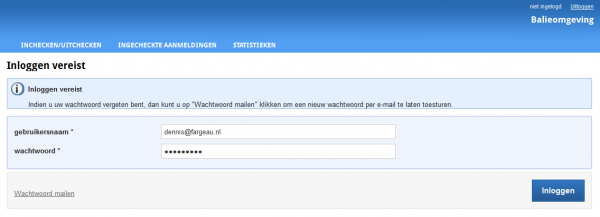
Personen in- en uitchecken en badges uitprinten
Wanneer een baliemedewerker is ingelogd kan deze deelnemers inchecken en uitchecken. Dit kan via de QR-code of een barcode, maar er kan ook op naam worden gezocht.
Wanneer een deelnemers is gevonden krijgt u de gegevens te zien van deze persoon. In dit scherm kan een deelnemer worden ingecheckt, kan de badge afgedrukt worden en kan er een opmerking worden geplaats mocht dit nodig zijn (pijl 1 & 2). Ook kunt u zien of er nog betaald moet worden of dat de betaling al is voldaan (pijl 3).
Wanneer iemand is ingecheckt en het evenement weer wil verlaten, dan kan de deelnemer weer makkelijk uitgecheckt worden. Dit gaat op dezelfde manier (via QR-code of naam). Bij de deelnemer staat nu een oranje knop met “uitchecken”. Wanneer u hier op klikt wordt de deelnemer uitgecheckt.
Statistieken
Onder het tabblad Statistieken vindt u de incheckstatistieken van uw evenement.
- Algemene uitleg
- Het aanmeldformulier
- Notificatielijst
- Financieel
- Annulering
- Het formulier inrichten: Stappen, opties en keuzes
- Stappen/opties/keuzes wijzigen en formulier tonen
- LinkedIn-knop gebruiken voor inschrijvingen
- Afhankelijkheden
- Niet combineerbare keuzes
- Locaties en overig instellen
- Deelnemersgroepen
- Inschrijvingen Importeren
- Voorraden