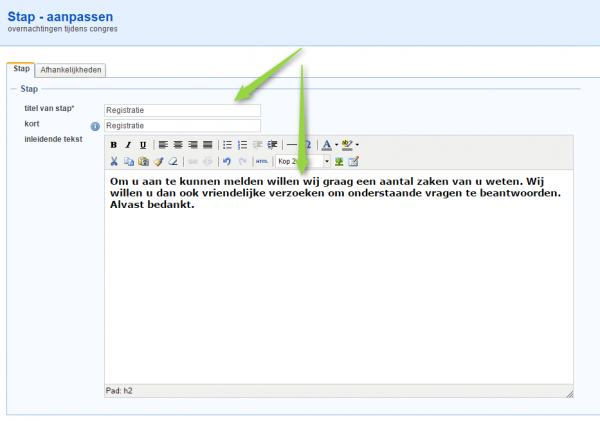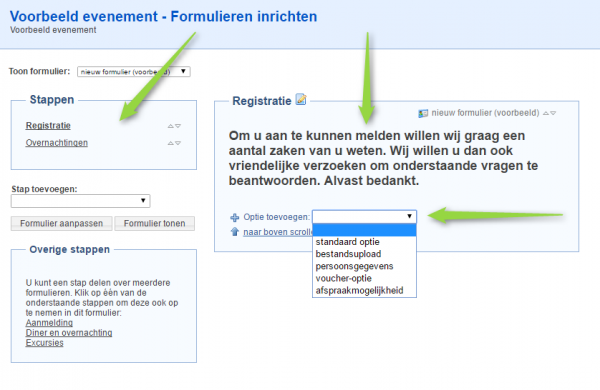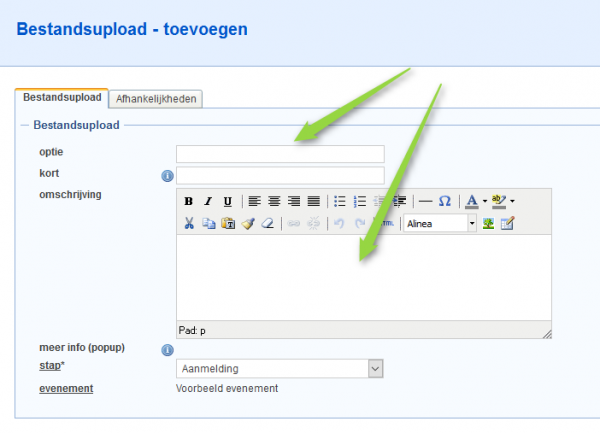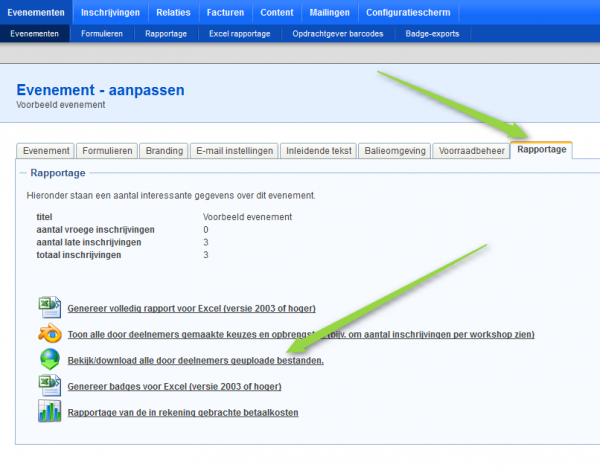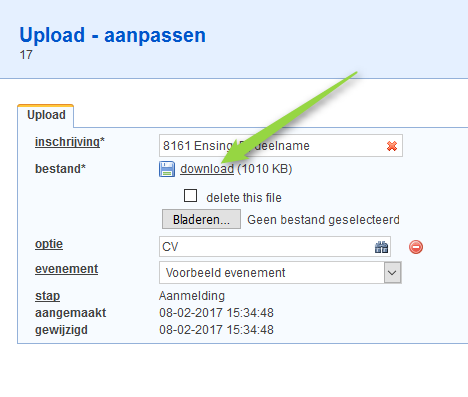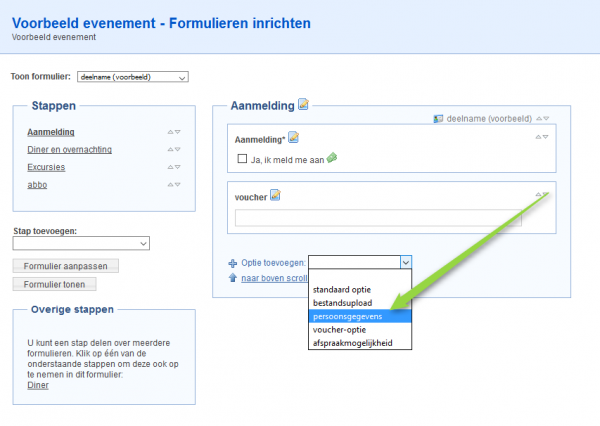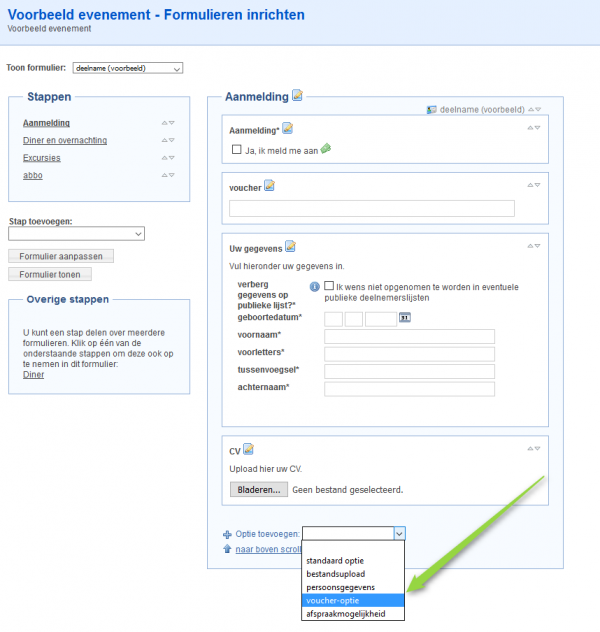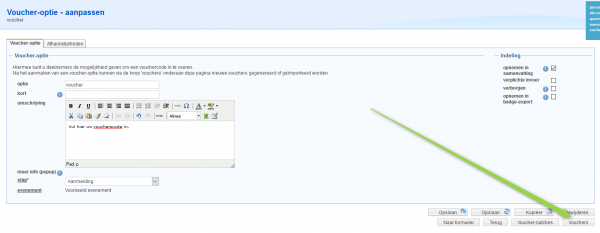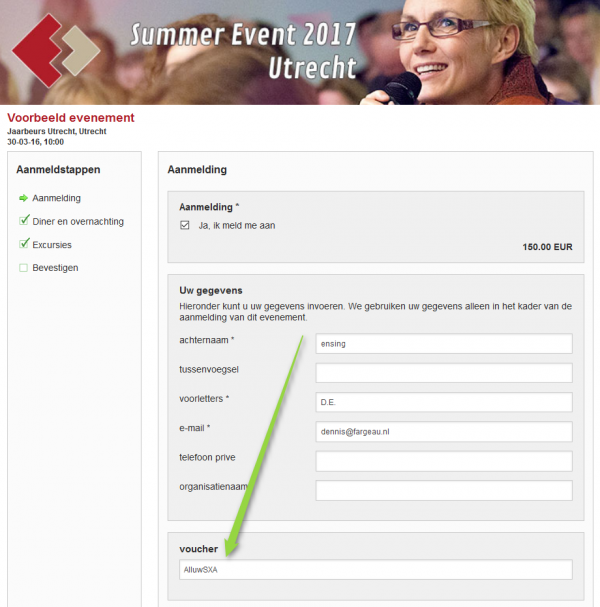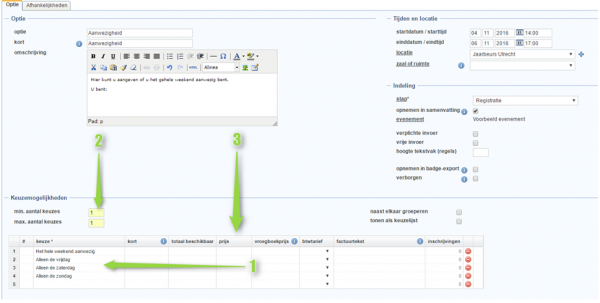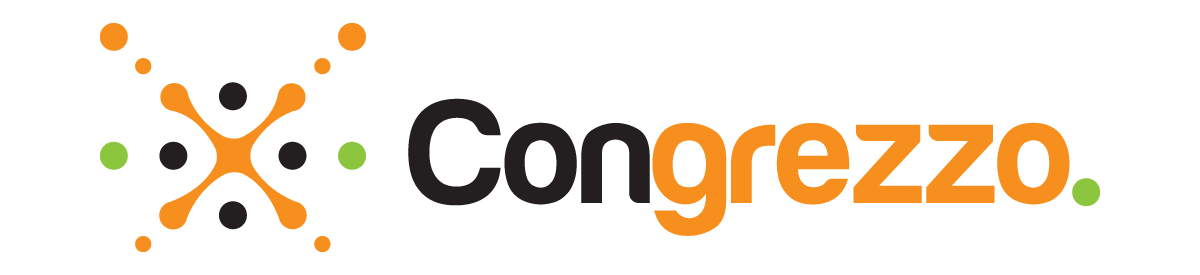
Het formulier inrichten: Stappen, opties en keuzes
Nu het fundament voor het formulier is gelegd kan de inhoud van het formulier worden toegevoegd. Door op de knop ‘formulier inrichten’ te klikken, opent zich een nieuw venster waarin u stappen, opties en keuzes kan toevoegen aan het formulier.
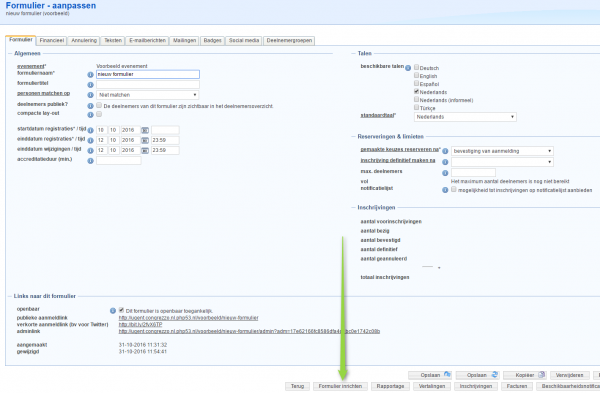
In het nieuwe venster begint u met het kiezen van een of meerdere stappen. Bovenin het scherm ziet u in welk formulier u de stappen toevoegt. U kunt kiezen voor een al bestaande stap die u al eerder, voor bijvoorbeeld een ander evenement, had aangemaakt zoals; aanmelding, excursies , diner en overnachting. Andere stappen kunt u zelf toevoegen door het dropdownmenu bij ‘stap toevoegen’ te openen en een van de opties te kiezen.
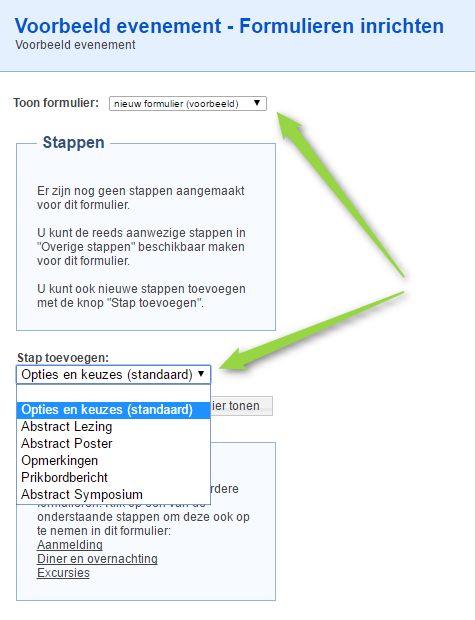
Stap toevoegen
Als u een van de opties in het dropdownmenu selecteert, opent zich een nieuw venster waar u de gegevens van de stap kan invullen. U zult de stap een titel en een verkorte titel moeten geven.
Let op: De verkorte titel wordt gebruikt bij het inrichten en exporteren van gegevens.
In het tekstvak kunt u de betreffende tekst van deze stap toevoegen. Vervolgens klikt u op ‘opslaan’ als u tevreden bent met deze stap.
Door de stap op te slaan komt u terug in het 'formulieren inrichten' scherm. Aan de linkerkant onder het kopje ‘stappen’ ziet u de stappen die op dit moment zijn aangemaakt. In het midden van het scherm staat de stap inclusief de tekst die in het vorige venster was ingevuld. Als u de stap wilt wijzigen kan dat door op het potlood-en-kladblok icoontje te klikken.
Opties toevoegen
In ditzelfde scherm kunt u ook een of meerdere opties toevoegen. Door op het dropdownmenu te klikken ziet u verschillende soorten opties die u kunt kiezen.
Als u een van de opties selecteert wordt u naar een volgend venster gestuurd. Hier zult u weer de naam en een verkorte naam van de optie moeten opgeven. Daarnaast kan een optionele omschrijving handig zijn om de optie toe te lichten.
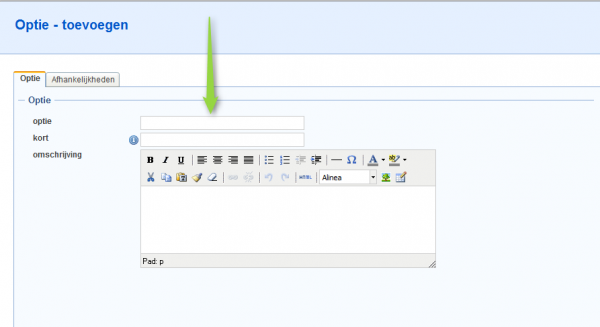
Optie – bestandsupload
Het kan zijn dat u wilt dat uw deelnemers bestanden uploaden, bijvoorbeeld een CV. In het aanmeldformulier kunt u dit aangeven door de optie “bestandsupload” te kiezen. In het volgende scherm kunt u dan de naam van de optie invoeren met een korte omschrijving erbij.
Als u de gegevens goed heeft ingevuld kunt u op opslaan klikken. Vervolgens staat er in het aanmeldformulier een bladeren icoontje waarmee deelnemers bestanden kunnen uploaden.
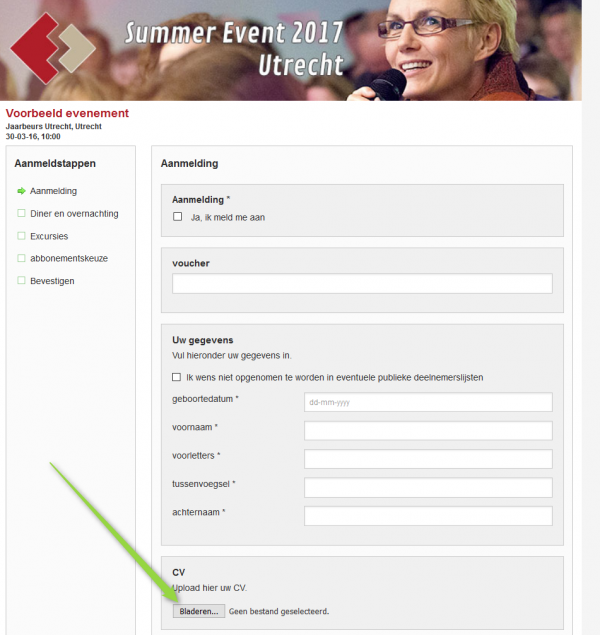
Als deelnemers zich aanmelden en bestanden uploaden, kunt u deze terugvinden in het menu onder Evenement > Evenement. Als u het juiste evenement heeft aangeklikt gaat u vervolgens naar het tabblad "rapportage". Vervolgens kunt u klikken op "bekijk/download alle door deelnemers geuploade bestanden".
In een nieuw scherm krijgt u een overzicht te zien van alle bestanden die voor dit evenement zijn geüpload. Als u de bestanden van een specifieke deelnemer wilt inzien kunt u op de betreffende persoon klikken (pijl 1). Als u de bestanden van alle deelnemers wilt downloaden kan dit door op "alles downloaden" te klikken (pijl 2).

Als u een specifieke deelnemer heeft aangeklikt komt u in een nieuw venster waar u het bestand kan downloaden. Door op "downloaden" te klikken kunt u het bestand openen en inzien.
Optie – persoonsgegevens
Met deze optie kunt u persoonsgegevens zoals voornaam, achternaam, geboortedatum etc. gemakkelijk laten invullen. Als u deze optie wilt aanmaken klikt u op “persoonsgegevens”.
In een volgend scherm kunt u onderin verschillende velden noteren die deelnemers moeten invullen (pijl 1). U kunt er voor kiezen om een LinkedIn knop toe te voegen waarmee de persoonsgegevens automatisch door LinkedIn worden ingevuld (pijl 2) (zie LinkedIn-knop gebruiken). Als u de gewenste velden heeft ingevuld klikt u op opslaan.
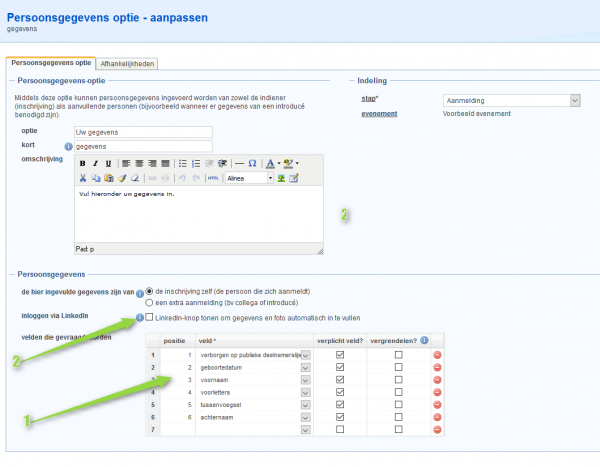
Optie - Vouchers
Via de optie “vouchers” kunt u deelnemers de mogelijkheid geven om een vouchercode in te voeren waarmee zij, bijvoorbeeld, korting krijgen. Als u een dergelijke optie wilt toevoegen moet u op de optie “vouchers” klikken.
Als u de gegevens in het vorige scherm juist heeft ingevuld kunt u op opslaan klikken. Vervolgens moet u op de knop “vouchers” onderaan de pagina klikken om nieuwe vouchers te genereren of te importeren.
In het nieuwe venster ziet u een overzicht van de al reeds bekende vouchercodes (pijl 1). Als u een nieuwe batch wilt aanmaken kunt u op "genereer vouchers" klikken (pijl 2). Als u zelf vouchers wilt importeren klikt u op "importeer vouchers" (pijl 3).
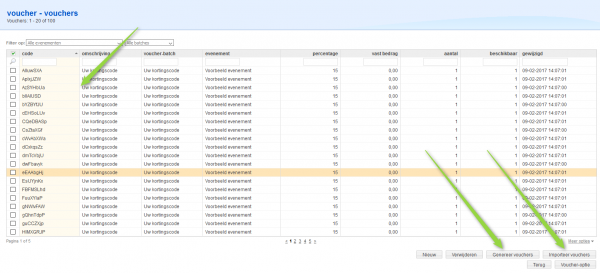
Als u klikt op "genereer vouchers" komt u in een nieuw venster waar u een aantal gegevens kunt invullen. U kunt instellen hoelang de vouchercodes moeten zijn, wat het kortingspercentage of kortingsbedrag is en of de vouchercode alleen uit letters, cijfers of uit een combinatie daarvan moet bestaan. Als u alle gegevens naar wens heeft ingevuld, kunt u op opslaan klikken. De vouchers zijn dan actief. Als een deelnemer de voucher gebruikt, zal dit automatisch worden geregistreerd door Congrezzo en zal de korting van het eindbedrag afgehaald worden.
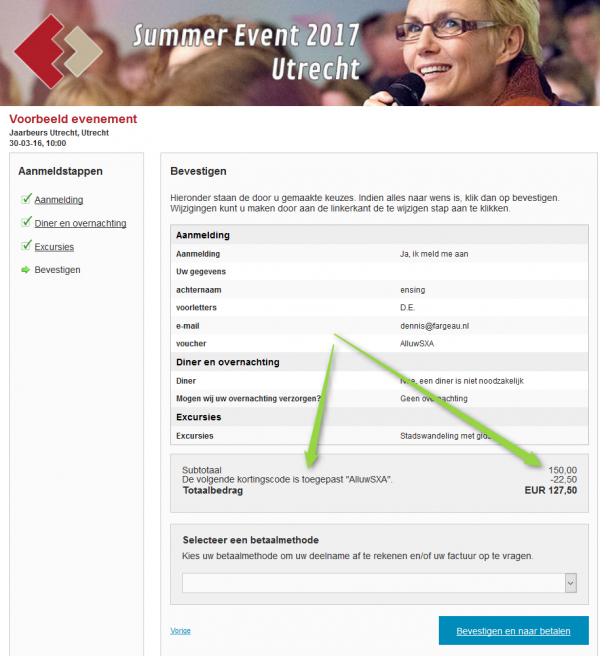
Looptijd en verplichting en vrije invoer
Rechts in het venster kunt u aangeven van wanneer tot wanneer de optie loopt (pijl 1). Dit kan de looptijd van het hele evenement zijn, maar het kan ook over de looptijd van een specifieke workshop gaan. Daarnaast kunt u er voor kiezen om deze vraag verplicht te maken en/of dat de vraag vrije invoer heeft (pijl 2).
Kiest u voor een vrije invoer dan kunnen deelnemers zelf een tekstvak invullen. Dit kan bijvoorbeeld handig zijn wanneer iemand wil opgeven of hij/zij allergieën heeft. Ten slotte kunt u hier aangeven of de keuzes getoond moeten worden op de badges.
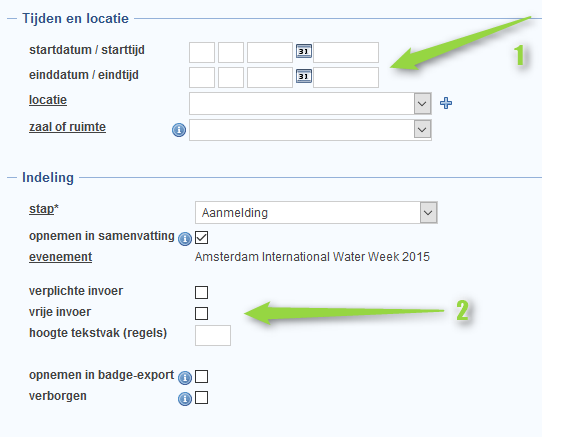
Keuzes toevoegen
Onderaan op deze pagina kunt u de keuzes toevoegen die deelnemers kunnen kiezen. U kunt zoveel keuzes in de tabel toevoegen als u wilt (pijl 1).
Let op: geef duidelijk aan hoeveel keuzemogelijkheden de deelnemers maximaal en minimaal mogen hebben (pijl 2).
Brengt een bepaalde keuze kosten met zich mee? Dan kunt u dat aangeven in de kolom “prijs” (pijl 3). Als u zowel de informatie van de opties als de keuzes heeft toegevoegd, kunt u op ‘opslaan’ klikken.
- Algemene uitleg
- Het aanmeldformulier
- Notificatielijst
- Financieel
- Annulering
- Het formulier inrichten: Stappen, opties en keuzes
- Stappen/opties/keuzes wijzigen en formulier tonen
- LinkedIn-knop gebruiken voor inschrijvingen
- Afhankelijkheden
- Niet combineerbare keuzes
- Locaties en overig instellen
- Deelnemersgroepen
- Inschrijvingen Importeren
- Voorraden